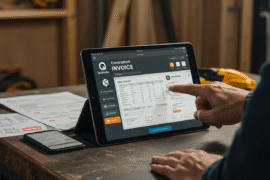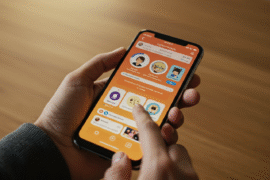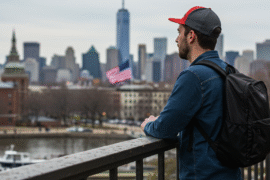This article may contain references to products or services from one or more of our advertisers or partners. We may receive compensation when you click on links to those products or services. Nonetheless, our opinions are our own.
The information presented in this article is accurate to the best of our knowledge at the time of publication. However, information is subject to change, and no guarantees are made about the continued accuracy or completeness of this content after its publication date.
Are constant notifications making it hard to stay focused or relax with your Google Pixel? The continual onslaught of alerts in today’s globally interconnected world can be crippling. Fortunately, Google Pixel devices include a helpful tool called Notification Cooldown, designed to reduce distractions and give you more control over your digital environment.
For this, we’ll walk you through everything you need to know about Notification Cooldown—how to enable it, customize it, and troubleshoot it—so you can stay productive without missing what matters.
- Understanding Notification Cooldown and Its Benefits
- How to Find Notification Cooldown on Your Google Pixel
- Tips for Using Notification Cooldown Effectively
- Step-by-Step Guide to Enable Notification Cooldown
- Customizing Notification Cooldown for Your Schedule
- Troubleshooting Common Notification Cooldown Issues
- Maximizing Productivity with Cooldown Intervals
- Frequently Asked Questions
- Recommended Reads
Understanding Notification Cooldown and Its Benefits
If you’ve ever found your concentration broken by a flood of pings, Notification Cooldown offers a simple solution. This feature introduces a short pause after you check a notification, preventing new alerts from appearing right away. The result? More uninterrupted time to focus on what’s in front of you.
Key benefits of Notification Cooldown include:
Improved Focus: Fewer interruptions mean deeper engagement with work or hobbies.
Reduced Stress: A quieter digital space can help lower anxiety levels.
Better Digital Balance: Less screen stimulation promotes healthier tech habits.
Think of it as a way to take charge of your attention. Instead of reacting to every buzz, you set the pace.
How to Find Notification Cooldown on Your Google Pixel
To access Notification Cooldown settings, follow these steps:
Open the Settings app on your Pixel device.
Tap Apps to view all installed applications.
Choose the specific app you’d like to manage.
Tap Notifications within that app’s settings.
Look for an option labeled Notification Cooldown.
Toggle it on and adjust the duration if available. This feature may appear differently depending on your Pixel model and Android version. If you don’t see it immediately, explore related notification controls.
Tips for Using Notification Cooldown Effectively
Prioritize Smartly: Apply cooldowns to apps that frequently disrupt your day, such as social media, news, or promotional platforms.
Don’t Overdo It: Avoid cooldowns on critical apps like messaging or banking, where timely alerts may be necessary.
Test and Adjust: Experiment with different intervals to see what works best for your routine.
Voted "Best Overall Budgeting App" by Forbes and WSJ
Monarch Money helps you budget, track spending, set goals, and plan your financial future—all in one app.
Get 50% OFF your first year with code MONARCHVIP
Step-by-Step Guide to Enable Notification Cooldown
Here’s a straightforward walkthrough for activating Notification Cooldown on your Pixel:
Swipe down from the top of your screen and tap the gear icon to open Settings.
Navigate to Apps & notifications.
Tap See all apps to view your entire list.
Choose an app, then select Notifications.
Locate Notification Cooldown and toggle it on.
Set your preferred delay duration for that app.
Here’s a quick reference chart for commonly used cooldown times:
| App | Cooldown Period |
|---|---|
| Messaging | 10 minutes |
| 15 minutes | |
| Social Media | 30 minutes |
Once set, your Pixel will delay repeated notifications from that app, giving you time to focus before the following alert.
Customizing Notification Cooldown for Your Schedule
Beyond enabling Notification Cooldown for specific apps, you can tailor your notification experience by scheduling quiet periods throughout the day. For example, you might want longer and shorter cooldowns during work hours, breaks, or evenings.
To customize this further:
Go to Settings.
Tap Apps & notifications > See all apps.
Select an app, then open its Notifications.
Adjust the cooldown interval or schedule when alerts should be minimized.
These adjustments help ensure you’re not missing important updates while protecting your focus during key hours.
Troubleshooting Common Notification Cooldown Issues
If Notification Cooldown doesn’t seem to be working as expected, try the following fixes:
Notifications Still Coming Through
Make sure cooldown is enabled for the specific app:
Go to Settings > Apps & notifications > See all apps.
Select the app and verify that Notification Cooldown is turned on.
Cooldown Period Feels Too Short
If you still feel overwhelmed, consider extending the delay:
Go to Settings > Sound & vibration > Do Not Disturb.
Adjust duration settings for alerts and quiet times.
Cache Issues or Glitches
Sometimes, app cache buildup may interfere with features. Try this:
| Action | Steps |
|---|---|
| Clear App Cache | Go to Settings > Apps & notifications > See all apps > Select app > Storage > Clear Cache |
| Restart Device | Hold the power button > Tap Restart |
These steps can help restore proper functioning if the settings aren’t applying as expected.
Maximizing Productivity with Cooldown Intervals
By using Notification Cooldown strategically, you can carve out meaningful blocks of time to complete tasks without interruption. Below is a table showing how different cooldown intervals can match specific focus needs:
| Cooldown Interval | Focus Time (mins) | Recommended Activity |
|---|---|---|
| 15 minutes | 15 | Quick tasks, email sorting |
| 30 minutes | 30 | Deep work (e.g., writing) |
| 60 minutes | 60 | Creative work, project flow |
This small setting adjustment can help you take a more mindful, structured approach to interacting with technology during your day.
Frequently Asked Questions
What is ‘Notification Cooldown’ on Google Pixel?
Notification Cooldown is a feature that delays repeated notifications from apps, reducing interruptions and helping you stay focused.
How can I enable ‘Notification Cooldown’?
Open the Settings app, go to Apps & notifications, choose an app, tap Notifications, and enable Notification Cooldown.
Can I customize the duration of the cooldown?
Yes. Some Pixel devices let you adjust the cooldown’s duration, either through the app’s settings or through Do Not Disturb customization.
Does it apply to all apps?
No. You can choose which apps to apply a cooldown to, allowing essential apps to bypass the setting if needed.
How will I know it’s working?
You’ll notice fewer real-time notifications from the apps for which you’ve enabled it. Alerts may appear grouped or delayed until the cooldown ends.
Can I turn it off later?
Yes. Go back to the notification settings for the app and toggle Notification Cooldown off.
Are there drawbacks to using it?
While it helps reduce distraction, the cooldown may delay urgent messages. It’s best to avoid applying it to apps that require immediate attention.
Is this the same as Do Not Disturb?
No — DND silences all alerts, while Cooldown only spaces them out. They can be used together.

Reviewed and edited by Albert Fang.
See a typo or want to suggest an edit/revision to the content? Use the contact us form to provide feedback.
At FangWallet, we value editorial integrity and open collaboration in curating quality content for readers to enjoy. Much appreciated for the assist.
Did you like our article and find it insightful? We encourage sharing the article link with family and friends to benefit as well - better yet, sharing on social media. Thank you for the support! 🍉
Article Title: How to Enable ‘Notification Cooldown’ on Your Google Pixel
https://fangwallet.com/2025/03/27/notification-cooldown-on-your-google-pixel/The FangWallet Promise
FangWallet is an editorially independent resource - founded on breaking down challenging financial concepts for anyone to understand since 2014. While we adhere to editorial integrity, note that this post may contain references to products from our partners.
The FangWallet promise is always to have your best interest in mind and be transparent and honest about the financial picture.
Become an Insider
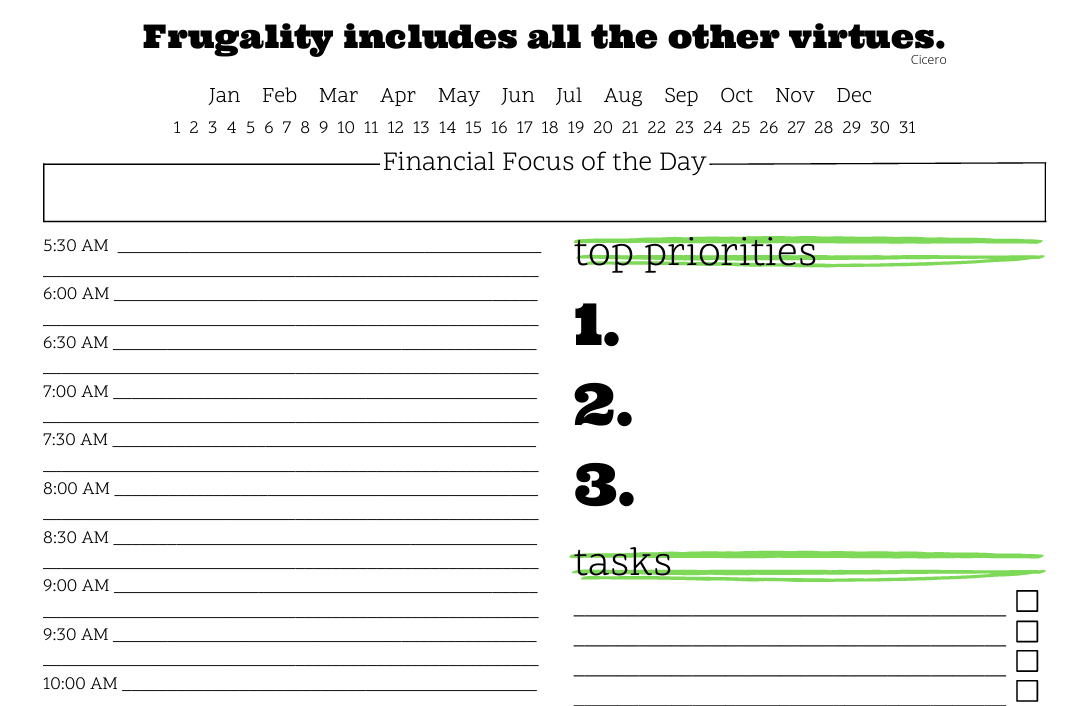
Subscribe to get a free daily budget planner printable to help get your money on track!
Make passive money the right way. No spam.
Editorial Disclaimer: The editorial content on this page is not provided by any of the companies mentioned. The opinions expressed here are the author's alone.
The content of this website is for informational purposes only and does not represent investment advice, or an offer or solicitation to buy or sell any security, investment, or product. Investors are encouraged to do their own due diligence, and, if necessary, consult professional advising before making any investment decisions. Investing involves a high degree of risk, and financial losses may occur including the potential loss of principal.
Source Citation References:
+ Inspo
There are no additional citations or references to note for this article at this time.