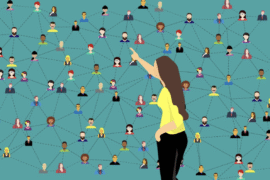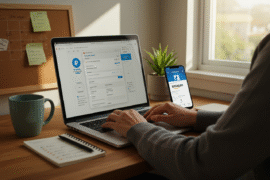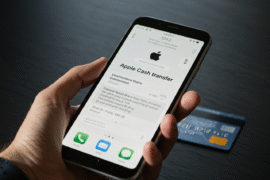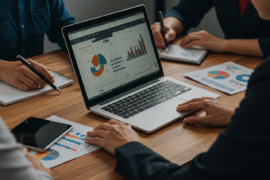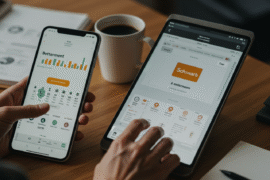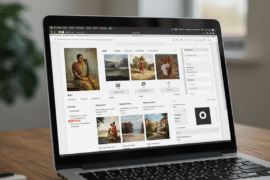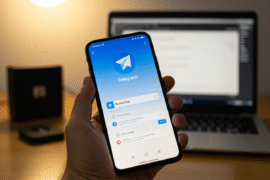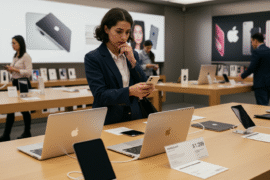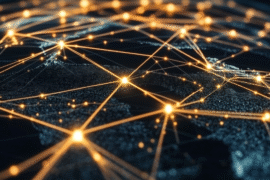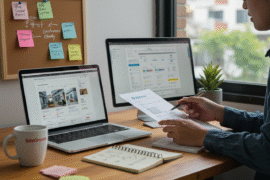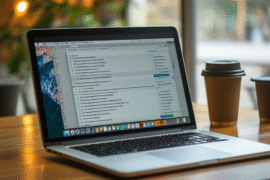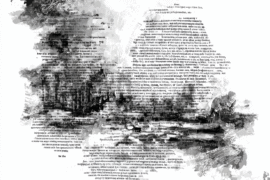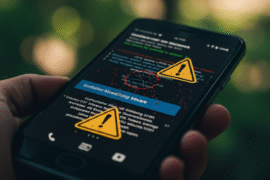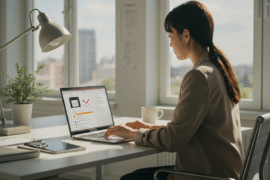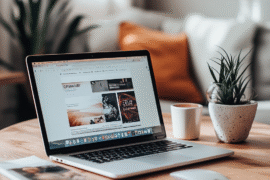This article may contain references to products or services from one or more of our advertisers or partners. We may receive compensation when you click on links to those products or services. Nonetheless, our opinions are our own.
The information presented in this article is accurate to the best of our knowledge at the time of publication. However, information is subject to change, and no guarantees are made about the continued accuracy or completeness of this content after its publication date.
Proper activation of Windows Server 2022 is a crucial step to ensure smooth and legal server operation. This article will examine the processes of activation and product key management.
Step 1: Obtaining a Valid Product Key
Purchase a product key directly from Microsoft or authorized resellers. Once you receive the Windows Server 2022 key, store it securely, such as in a password manager or encrypted file.
Step 2: Choosing a Windows Server 2022 Edition
Windows Server 2022 is available in two main editions — Standard and Datacenter. They differ in functionality and price:
- Standard is suitable for small and medium businesses. It includes core features such as Active Directory, group policies, file server, and Hyper-V. It is licensed per processor core (minimum 16 cores per server).
- Datacenter is designed for large enterprises and data centers. It additionally offers advanced virtualization features (Shielded VM, Storage Spaces Direct), security (Credential Guard, Device Guard), and automation (PowerShell DSC). It is also licensed per core, but without limitations on the number of virtual machines and containers.
Other editions are available for specific tasks: Essentials — for small businesses with a limit of 25 users and 50 devices, as well as Multipoint Premium Server, Windows Storage Server, and Hyper-V Server.
The choice of edition depends on the organization’s needs and budget. Before purchasing a license, assess the required functionality and compare it with the capabilities of the editions. If necessary, consult a Microsoft representative or company partner.
Voted "Best Overall Budgeting App" by Forbes and WSJ
Monarch Money helps you budget, track spending, set goals, and plan your financial future—all in one app.
Get 50% OFF your first year with code MONARCHVIP
Step 3: Verifying System Requirements
Before installing Windows Server 2022, ensure that the server meets the minimum system requirements:
- 64-bit processor with a clock speed of 1.4 GHz (2 GHz or higher recommended).
- RAM: 512 MB (2 GB for Server with Desktop Experience, 4 GB or more recommended).
- Disk space: 32 GB (128 GB or more recommended).
- Ethernet network adapter with 1 Gbps bandwidth.
- Graphics adapter with 1024×768 resolution (for Server with Desktop Experience).
- DVD-ROM drive (for disc installation).
- Internet access (for activation and updates).
Actual hardware requirements depend on the server’s specific tasks and expected load. Use the system requirements calculator to determine the optimal configuration. You can also refer to recommendations from server hardware vendors such as Dell, HPE, or Lenovo.
For optimal performance and reliability, it is recommended to use server-grade components: Xeon processors, ECC memory, Enterprise-level SAS/SATA drives, or SSDs. Check hardware compatibility using the Windows Server Catalog.
Step 4: Installing Windows Server 2022
To install Windows Server 2022:
- Download the ISO image from the official Microsoft website or the MSDN Download Center if you have a subscription.
- Create a bootable USB drive with at least 8 GB of capacity and format it to FAT32. You can use utilities like Rufus or the Media Creation Tool for this.
- Mount the ISO image and copy all files to the USB drive. Ensure the files are in the root directory.
- Connect the USB drive to the server and enter BIOS/UEFI. Find the Boot Order or Boot Priority settings.
- Change the boot order to start the installation from USB. Save the settings and restart the server.
- Follow the installation wizard instructions, selecting language, keyboard layout, edition, and other parameters.
- Create disk partitions and specify where to install the system. The recommended partition scheme is 100 MB for EFI, 500 MB for Recovery, and the rest for the C: system partition.
- Set a local administrator password. Use a complex password containing letters, numbers, and symbols.
- Wait for the installation to complete and perform the initial server configuration (Initial Configuration Tasks).
After installation, configure basic system settings such as computer name, time zone, network settings, and server roles.
Step 5: Activating Windows Server 2022
After installation, the server OS needs to be activated using a licensed key. The simplest method is to enter the key in the command prompt:
Dism /online /Set-Edition:ServerStandard /AcceptEula /ProductKey:XXXXX-XXXXX-XXXXX-XXXXX-XXXXX
Where XXXXX-XXXXX-XXXXX-XXXXX-XXXXX is your product key. For the Datacenter edition, specify ServerDatacenter instead of ServerStandard.
An alternative method is to enter the key in system settings. Open “Settings” → “System” → “About” and click “Change product key”. Enter the key in the window that appears and follow the instructions.

If you are using an enterprise license, you can activate Windows Server through the Key Management Service (KMS) or using an Active Directory configuration file (ADBA). For details, consult your organization’s licensing administrator.
After activation, check its status in system settings. If errors occur, contact Microsoft support. Most problems are related to an incorrect key, exceeding the number of activations, or issues with the KMS server.
Step 6: Managing the Product Key After Activation
Create a backup of the key and store it in a secure location — this will help when reinstalling the system or transferring the key to another server. Record the key in an encrypted file or password manager.
When decommissioning a server, you need to deactivate the key to use it on another machine. To complete this, run the command in the command prompt:
slmgr.vbs /upk
Then confirm the deactivation. After this, the key can be activated on another server.
Upgrading to a new version of Windows Server may require purchasing a new key.
For additional information and support, visit the official Microsoft website or contact partners.

Reviewed and edited by Albert Fang.
See a typo or want to suggest an edit/revision to the content? Use the contact us form to provide feedback.
At FangWallet, we value editorial integrity and open collaboration in curating quality content for readers to enjoy. Much appreciated for the assist.
Did you like our article and find it insightful? We encourage sharing the article link with family and friends to benefit as well - better yet, sharing on social media. Thank you for the support! 🍉
Article Title: How to Activate and Manage Your Windows Server 2022 Key Effectively
https://fangwallet.com/2025/01/06/how-to-activate-and-manage-your-windows-server-2022-key-effectively/The FangWallet Promise
FangWallet is an editorially independent resource - founded on breaking down challenging financial concepts for anyone to understand since 2014. While we adhere to editorial integrity, note that this post may contain references to products from our partners.
The FangWallet promise is always to have your best interest in mind and be transparent and honest about the financial picture.
Become an Insider
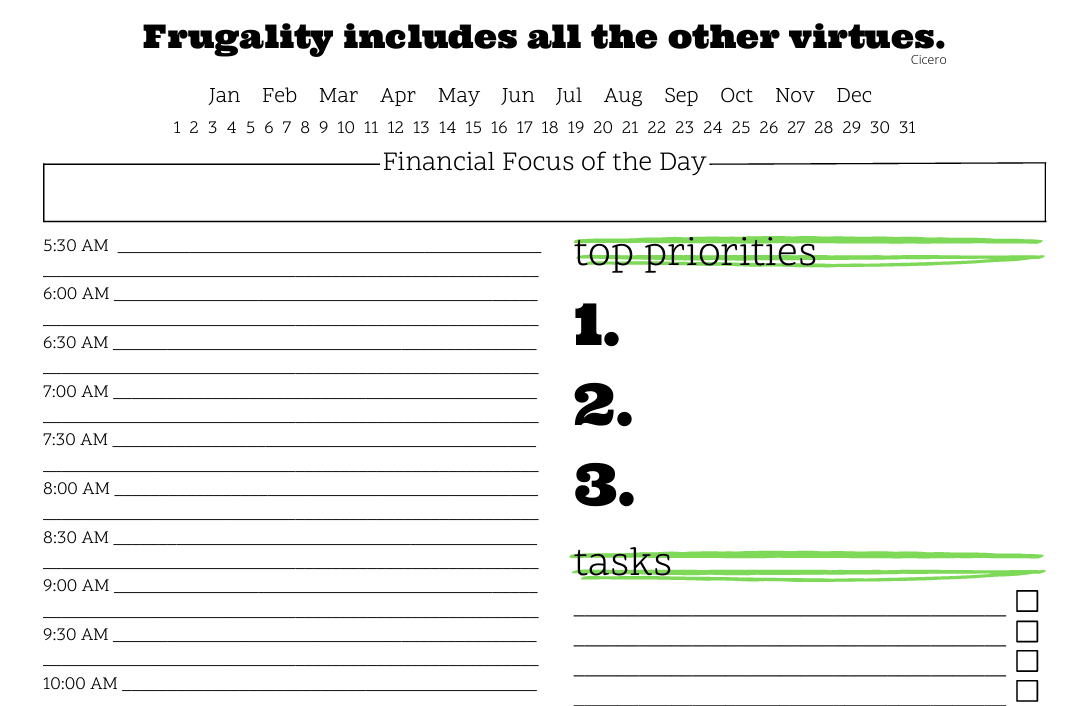
Subscribe to get a free daily budget planner printable to help get your money on track!
Make passive money the right way. No spam.
Editorial Disclaimer: The editorial content on this page is not provided by any of the companies mentioned. The opinions expressed here are the author's alone.
The content of this website is for informational purposes only and does not represent investment advice, or an offer or solicitation to buy or sell any security, investment, or product. Investors are encouraged to do their own due diligence, and, if necessary, consult professional advising before making any investment decisions. Investing involves a high degree of risk, and financial losses may occur including the potential loss of principal.
Source Citation References:
+ Inspo