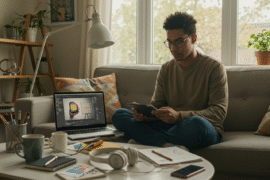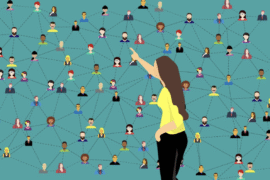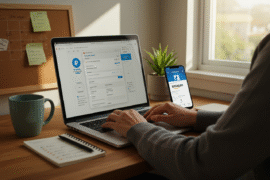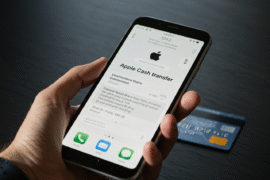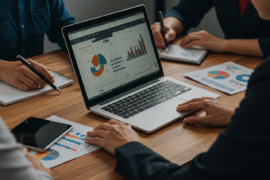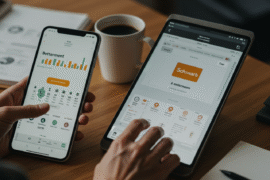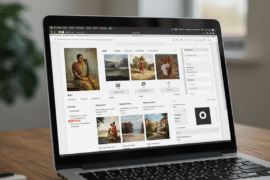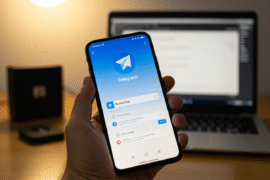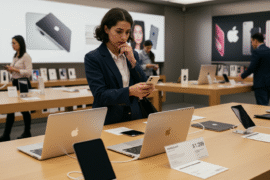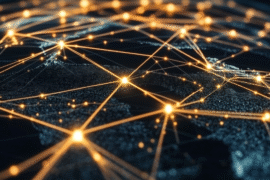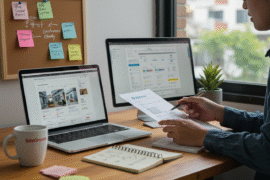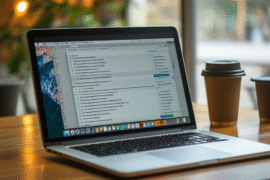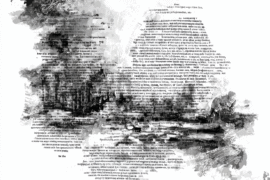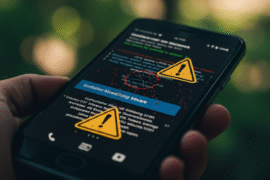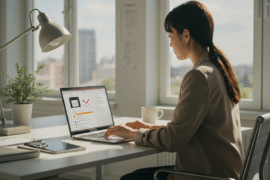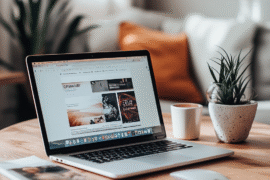This article may contain references to products or services from one or more of our advertisers or partners. We may receive compensation when you click on links to those products or services. Nonetheless, our opinions are our own.
The information presented in this article is accurate to the best of our knowledge at the time of publication. However, information is subject to change, and no guarantees are made about the continued accuracy or completeness of this content after its publication date.

Updated by Albert Fang
Photos on Apple devices are organized into ‘Library’, ‘For You’, ‘Albums’, and ‘Search’. When you enable Apple’s iCloud Photo Library, you can easily sync, share, and transfer photos to other devices. Here are some tips and tricks you can use when organizing your photos.
The Library tab
Under the ‘Library tab,’ you can view all your photos and choose how to browse – by days, months, or years. In iOS 14 and later, you can filter the display. Select the Library tab>All Photos>More>Filters and then choose an option such as Favorites or Videos.
- ‘For you’ contains photos and videos of moments that stand out. It shows them as Collections called Memories.
- Under the ‘Albums’ tab you will find the albums you’ve created. Some of them you will create using default albums with names like Selfies. Others are custom albums with names you give them. In the Recent Album, you will find all your photos in the order in which you added them to your library.
- ‘Search’ helps you to find photos of people, events, places, etc. You can use iCloud photos free on any iOS device and it imports media from your iPhone camera roll. It automatically groups photos by date and time taken and also uses facial recognition and geo-tags to group photos.
If you transfer photos from your iPhone to your Mac you can save space on your iPhone and improve its performance. As the iPhone and Mac are both parts of the Apple ecosystem, there are a number of ways to connect them and transfer content. You can transfer photos from your iPhone to your Mac by connecting your devices with a USB cable. Using Finder allows you to sync your iPhone with your Mac if you have MacOS Catalina or later. Other handy methods include AirDropping photos or transferring them using iCloud.
Create albums
In Photos, you can use default albums and create your own custom albums.
Use default albums
Photos give you a set of default albums with names such as Favorites, Selfies, Places, People, Screenshots, etc.
Create a custom album
You can also create your own custom albums in My Albums.
- In Photos, select the Albums tab on the bottom menu.
- Select the plus sign on the top left and give your album a name.
- Add photos to your album by selecting photos from the Library.
- Press done.
- Scroll down and you will see your new album in the My Albums section.
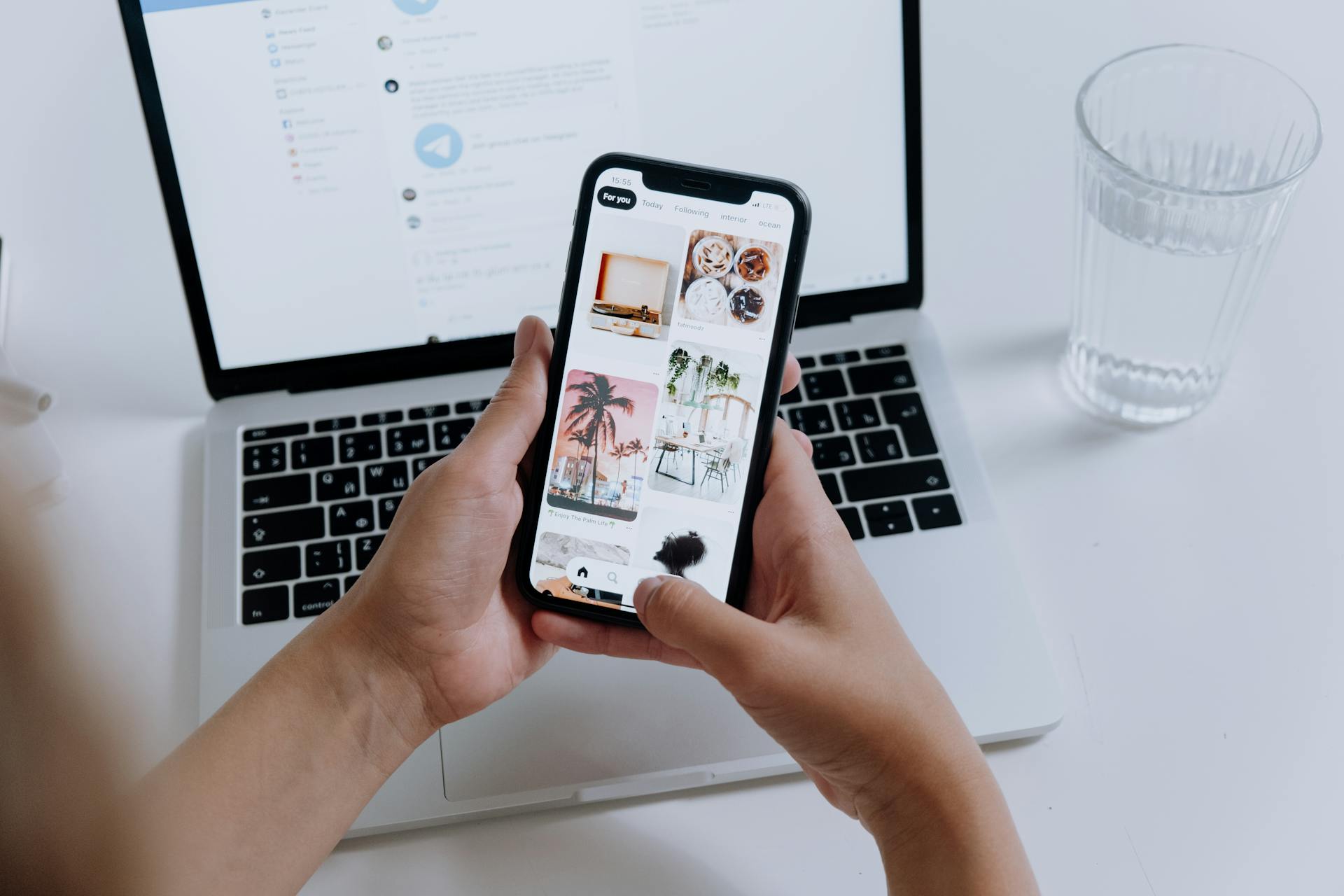
Make changes to albums
Change an album’s name
You can easily change the name of an album by going to it and selecting the More button. Tap to rename the album, change the name, and press Save.
Re-arrange albums
You can re-arrange your albums by going to Albums>See All>Edit. Touch and hold an album. Drag it to anywhere you want it and press Done.
Sort photos within an album
To sort photos within an album in iOS 14 and later, go to the album and select the More button. Choose Sort and a Sorting Option. You can choose:
- Oldest to Newest
- Newest to Oldest
- Custom Order
Delete duplicate photos
You need to be selective with your photos and not save everything. It’s hard to take a good shot on the first try and most of us forget to delete the copy or two of the same photo we don’t need. Deleting photos frees up space and makes organizing your photos more manageable.
In iOS 16 and later the Photos App will identify duplicate photos in the photo library and put them into a Duplicates album.
- Open the Photos app.
- Tap Albums and you will find the Duplicates album under Utilities.
- Select Merge to combine duplicate photos and save space.
Another way to delete photos is to use the Search tool in Photos. You can search for people, locations, dates, etc., and quickly spot duplicates. In the top right, you can tap on Select and choose all the duplicates to delete them.
Remember that you can’t delete a photo on one device and expect it to stay on another. You must be sure about what you want to delete. If you make a mistake you can go to the Recently Deleted album to recover photos for up to 30 days.
Share an album
You can share photos, videos, and albums with specific people and allow them to add their photos and comments. Under the Albums tab, you will see Shared Albums you have created and joined.
Alternatively, you may want to look into custom canvas pictures prints for wall art to proudly show off your photos.
Conclusion
Clicking photos is one of the main things you do on your phone. Phone cameras make it possible to take multiple photos but it becomes a point of worry when the Library becomes full. As you keep adding media to your Library, it becomes essential to know how to organize your photos. By using the above tips and tricks you can streamline your photo management. This ensures you always have easy access to your memories.

Reviewed and edited by Albert Fang.
See a typo or want to suggest an edit/revision to the content? Use the contact us form to provide feedback.
At FangWallet, we value editorial integrity and open collaboration in curating quality content for readers to enjoy. Much appreciated for the assist.
Did you like our article and find it insightful? We encourage sharing the article link with family and friends to benefit as well - better yet, sharing on social media. Thank you for the support! 🍉
Article Title: Organizing Your Photo Library: Tips and Tricks for Apple Devices
https://fangwallet.com/2024/03/08/organizing-your-photo-library-tips-and-tricks-for-apple-devices/The FangWallet Promise
FangWallet is an editorially independent resource - founded on breaking down challenging financial concepts for anyone to understand since 2014. While we adhere to editorial integrity, note that this post may contain references to products from our partners.
The FangWallet promise is always to have your best interest in mind and be transparent and honest about the financial picture.
Become an Insider
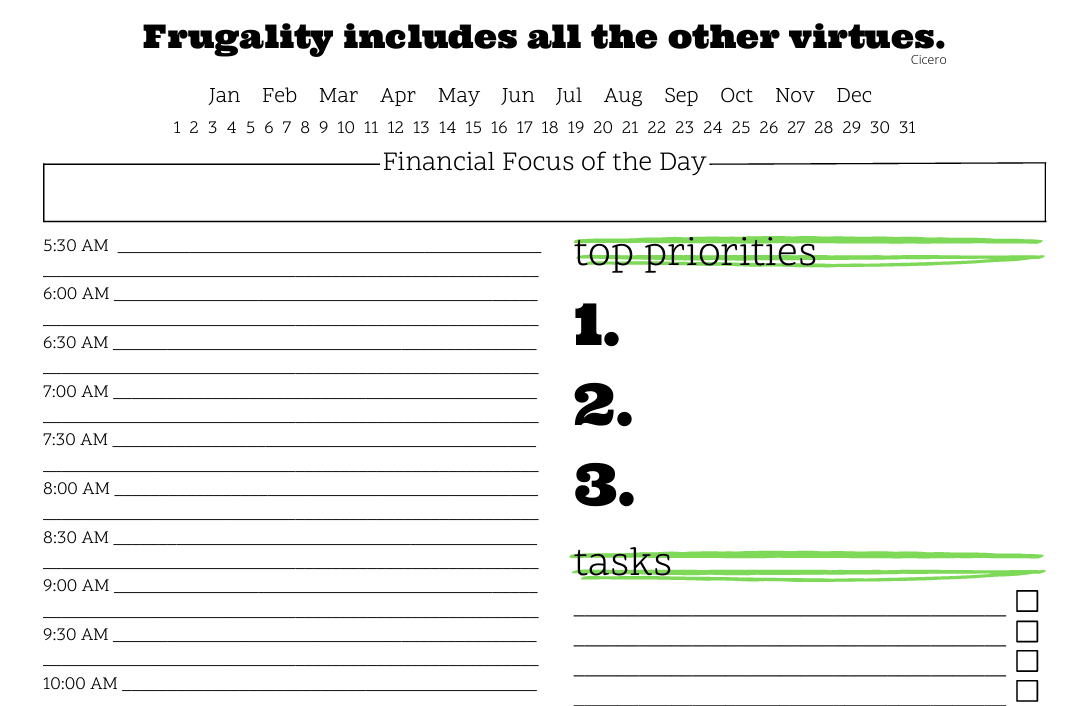
Subscribe to get a free daily budget planner printable to help get your money on track!
Make passive money the right way. No spam.
Editorial Disclaimer: The editorial content on this page is not provided by any of the companies mentioned. The opinions expressed here are the author's alone.
The content of this website is for informational purposes only and does not represent investment advice, or an offer or solicitation to buy or sell any security, investment, or product. Investors are encouraged to do their own due diligence, and, if necessary, consult professional advising before making any investment decisions. Investing involves a high degree of risk, and financial losses may occur including the potential loss of principal.
Source Citation References:
+ Inspo